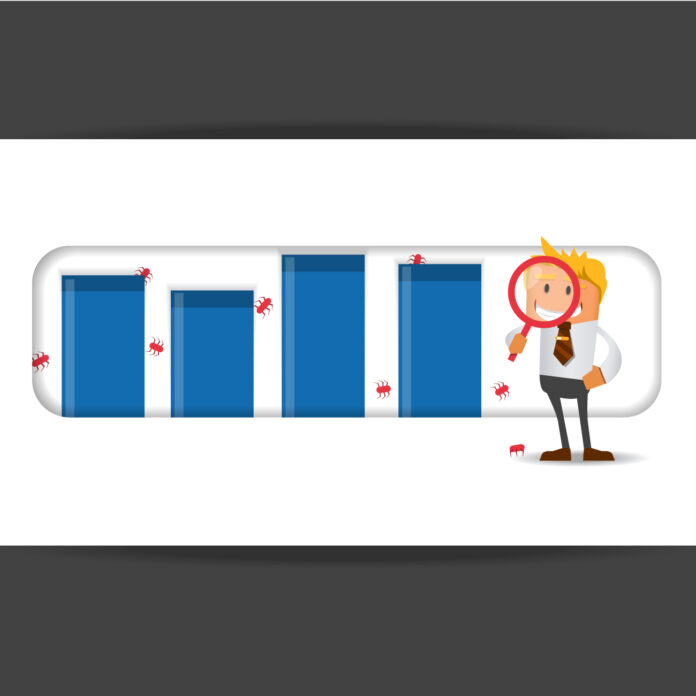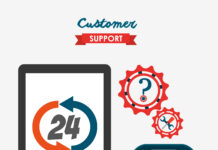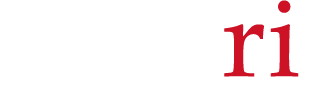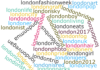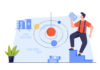A vector-based program called Illustrator allows you to create various characters, objects, forms, and fictional worlds. It is frequently used by graphic artists like me for both digital and printed visuals, such as character animation, graphs, charts, diagrams, logos, illustrations, and movies.
Are you trying to learn how to become more proficient with Adobe Illustrator? You’re at the correct location! In order to build a variety of vector objects with a single click, we want to explain to you how to use Illustrator’s Pathfinder tool in this blog.
While there are other methods for doing so, Illustrator is a versatile program. However, if you are proficient with this instrument, your productivity and efficiency will surely improve.
The Pathfinder tool in Illustrator is the tool I’m referring to.
What is Pathfinder?
You might assume that this tool aids in path finding based on its name. However, that is untrue; this program has nothing to do with locating pathways!
So why was the tool called Pathfinder by Adobe? The question remains unaddressed.
What design uses is Pathfinder appropriate for, then? Illustrator’s Pathfinder tool allows you to easily and neatly modify a variety of forms.
You may have experimented with the Pathfinder palette on occasion if you know Illustrator.
Many people find the Pathfinder tool complicated, therefore instead of learning the fundamentals of this tool, they choose to use a hit-and-trial approach, selecting every option to acquire results. Because of this, individuals occasionally steer clear of it and choose other Illustrator solutions.
How is Pathfinder opened?
To launch Pathfinder,
Click on the Windows→pathfinder menu.
The shortcut → Shift + Ctrl + F9 is another option.
Knowing how to use the Pathfinder tool
Illustrator’s pathfinder tool offers two sub-options:
Pathfinders for Shape Modes
The primary technological distinction between the two is that Pathfinders use the colours of the source objects to divide existing forms into discrete paths, whereas Shape modes generate new polygons of a single hue.
Let’s examine each of the options in form modes and pathfinders separately.
Modes of Shape
1. Come together
As implied by its name, the “Unite” option joins two forms or objects into a single entity with a common contour. The colour of the object on top is transferred to the finished product or form. For the creation and assembly of intricate vector structures, this tool is ideal.
Consider the picture, for instance. Two round items of various colours are present. To merge into a single form that takes on the entire hue of blue, the blue item stacks on top of the other.
2. The Front Minus
You can divide the object in the front by the object in the back by using Minus Front. Only the bottom form and colour remain after the top shape layers and overlaps are eliminated.
As you can see in the picture, the area where the blue item overlapped was cut out.
3. Cross over
Intersect shows the general shape of the area where all of the objects overlap. By removing the top and bottom shape layers and displaying the overlapped area, its operations create a new shape.
Examine the image; the area that does not include the common area that the two circular objects share is removed when the Intersect option is selected. Additionally, you’ll see that the hue of the crossed area matches the colour of the object above it.
4. Do not include
The form mode option’s name says it all. In essence, the tool lets you trace the remaining objects together while excluding the overlapped area. Like previous options, the colour of the top item is applied to the colour of the final object.
As you can see in the figure, the Exclude option is used to remove the crossed area. Additionally, you may have observed that the hue of the original object on top matches the colour of the entire form.
The Pathfinders
1. Split
Each overlapped zone becomes its own separate work of art when you choose the divide option. With three distinct pathways, it splits the original shapes into three layers: top, overlap, and bottom.
You could notice that some parts of the picture are missing. These are the regions where the divide option eliminates intersections.
2. Cut
This option only eliminates the portion of the object at the top that is hidden in the back. As a result, both items retain their hues. It eliminates the strokes and does not combine things of the same colour.
As can be seen in the image, the two shapes have been split apart, and the area where they intersect has been cut off at the bottom.
3. Combine
By using the Merge option, the item in the top-like trim also eliminates the hidden portion of the object in the back. However, this choice differs only in that, like the trim option, it eliminates the stroke and combines objects of the same hue. Many designers are perplexed by the subtle distinction between trim and merge.
As the name suggests, the picture demonstrates how the shapes “merge” to create a single form. The new form’s colour will match the colour of the aforementioned shape.
4. The crop
The crop option removes artwork elements that are outside the borders of the topmost item and crops the bottom object. It eliminates the strokes as well.
As you can see from the picture, I was able to use crop to crop the areas that weren’t overlapping. The colour of the shape below in the original gets transferred to the new form, which is actually the intersecting portion.
5. Synopsis
This option transforms the objects into strokes or outlines, as the name suggests. Shift+Command+G can then be used to ungroup these outlines, which can then be individually selected using the Selection Tool (V).
As you can see from the image, the outline option is used to trace the outlines of every image.
6. The Minus Back
You can see from the picture that the remaining shape is on top after the shape below and the overlapping area are removed.
Are you ready to use the Pathfinder Tool correctly?
Illustrator’s Pathfinder Tool is perfect for simplifying last-minute tasks. The tool’s ability to modify routes and shapes could help you be more productive. Gaining proficiency with the tool is essential since it makes designing intricate forms easy.
With the help of the tool, you may create custom forms that are suited to your needs and have total creative freedom. You may create precise compound shapes by using all of the Effects in the Pathfinder tool.
I hope this blog helped you grasp the basics of what a Pathfinder is and what you can achieve using Adobe Illustrator. For a graphic designer, many other tools are essential, such as the Transform, Pencil, Curvature, etc.
Commonly Asked Questions
How can I utilise Illustrator’s Pathfinder?
To utilise Adobe Illustrator’s Pathfinder tool, pick the items you wish to work with. Next, select the “Pathfinder” panel from the “Window” menu. You can merge, divide, or alter the chosen shapes and pathways using the Pathfinder panel’s several operations, which include unite, subtract, intersect, and exclude. To apply the chosen Pathfinder operation to the chosen objects, just click on it.
What will Illustrator’s Pathfinder tool accomplish?
Illustrator’s Pathfinder tool manipulates specific paths and shapes. You may make intricate shapes, carve shapes into new forms, or combine several objects into one shape by using its ability to combine, subtract, intersect, or omit elements. It’s an effective tool for simplifying intricate vector compositions and producing unique vector artwork.
How can I use Illustrator’s Pathfinder in a group setting?
In Illustrator, to use Pathfinder in a group of objects, choose the group that includes the objects you wish to work with. Next, select the “Window” menu to bring up the “Pathfinder” panel. The tool will treat the grouped items as a one entity, generating new shapes or altering them according to the selected operation, allowing you to perform Pathfinder operations to the entire group.
Is it possible to apply Pathfinder to an image in Illustrator?
It is not possible to use Illustrator’s Pathfinder tool directly on raster images, such as photographs, because it is primarily made for vector shapes and pathways. However, you can turn a photo into vector shapes using Illustrator’s image tracing tools, and then you can utilise Pathfinder operations on those vector shapes. Remember that the intricacy of the image determines the quality of the vectorisation process, which may necessitate some human tweaks.